Ako nainštalovať WinADO
Pred začatím inštalácie budete potrebovať nasledovné:
- Nainštalovaný MSSQL server a administračné heslo k účtu "sa" . Ako nainštalovať MSSQL server si môžte pozrieť tu:
http://www.howto.sk/content/ako-nainstalovat-mssql-server-2008
- Pripravené licenčné súbory (licencia.sfr a licencia.xml) v adresári "C:\Emtest"
- Nainštalovaný balík knižníc RunTime basic SP5 . Ten si môžte stiahnuť z internetu alebo ak disponujete prístupovým menom a heslom k FTP serveru spoločnosti EMtest, tak aj odtiaľto:
ftp://ftp.emtest.sk/WinADO/ExternalPrograms/RunTimeBasicSP5_Win2000.zip
1.) Zo stránky " http://www.winado.eu/content/download " si stiahnite správnu verziu inštalačného súboru. Vyberajte medzi 32 a 64 bitovou verziou. Ja budem inštalovať na 32 bitový operačný systém windows 7 , a tak kikám na "Stiahnut 32 bitovú verziu"
2.) Po stiahnutí, dvojklikom na stiahnutý súbor spustite inštaláciu a kliknite na tlačítko "Install"
3.) Na ďalšej obrazovke kliknite na tlačítko "Next" a vzápätí označte možnosť "New Company" a opäť kliknite na tlačítko "Next" .Uvidíte notifikáciu ktorá vám bude doporučovať pred začatím inštalácie ukončiť všetky operácie prebiehajúce na SQL serveri. Tu jednoducho kliknite na tlačítko "OK"
4.) Kliknite na tlačítko "Browse" na ľavo od nápisu "Install folder" a vyhľadajte na disku inštalačný adresár winada. Nájdete ho na "C:\Emtest" .Potom kliknite na "OK".
5.) Teraz kliknite na tlačítko "Browse" na ľavo od nápisu "Programs folder" a nastavte adresár do ktorého sa uložia všetky programové súbory winada (dll,exe,ocx atď.). Štandardne je to adresár s názvom "Winad" ktorý by mal byť umiestnený v nechránenom adresári a podľa možností najlepšie priamo v koreňovom adresári niektorého z diskov. Odporúčam vyhnúť sa adresáru "Program files" nakoľko u OS Windows 7 , Windows vista a Server 2008 je tento adresár chránený proti zápisu , čo vám môže v budúcnosti spôsobiť nemalé komplikácie. Po nastavení kliknite na "OK"
6.) Teraz kliknite na tlačítko "Browse" na ľavo od nápisu "Data folder" a nastavte adresár do ktorého sa uložia a budú ukladať všetky dátové súbory a adresáre vašej spoločnosti. Štandardne je to adresár WinADO_XYZ , kde xyz nahraďte skratkou vašej spoločnosti. Tento adresár umiestnite obdobne ako adresár "Programs folder" z predchádzajúceho bodu. Vačšinou sú obidva adresáre umiestnené na rovnakom disku. Potom kliknite na "OK" a potom na "Next".
7.) Teraz zadajte licenčné číslo vašej spoločnosti . Toto vám dodala spoločnosť EMtest. Môžte ho tiež vyčítať zo súboru "licencia.xml" ako položku "KlucProduktu" . Potom kliknite na "Next"
8.) Do políčka "SQL server" napíšte názov vášho sql servera. Pokiaľ ho neviete a inštalujete priamo na počítači na ktorom je nainštalovaný aj váš sql server , stačí do tohto políčka vyplniť jednu bodku. Ako "login" napíšte "sa" a ako "Passowrd" vyplnte administračné heslo k účtu "sa" . Potom kliknite na tlačítko "test/set" pre overenie správnosti údajov. Pokiaľ sú správne uvidíte hlášku "Connection to MS SQL Server 'Vas_server' with login 'sa' is correct" Tu kliknite na "OK" a potom na "Next"
9.) Teraz sa načítajú údaje z licenčného súboru. Pokiaľ sú korektné kliknite na tlačítko "Set" . Uvidíte notifikačnú hlášku "Instance of this company = x" v ktorej uvidíte že táto spoločnosť bude na server nainštalovaná ako inštancia x. X predstavuje číslo inštancie , kde platí že ak už máte nainštalovanú jednu firmu pre túto licenciu dalšia sa nainštaluje ako inštancia 2. Pokiaľ na serveri túto firmu nainštalovanú nemáte , bude tam 1. Kliknite na "OK" a potom na "Next"
10.) Teraz zvoľte ktoré komponenty winada sa majú inštalovať. Zoznam komponentov je ovplyvnený licenčným súborom ktorý ste k inštalácii dostali. Zvyčajne spoločnosť EMtest dodá licenčný súbor v ktorom je všetko čo potrebujete. Tak teda zvolíme k inštalácii všetko. Pravým tlačítkom myši kliknite na políčko na ľavo od najvyššej položky "WinADO" a zvoľte "Select" . Potom kliknite na tlačítko "Next"
11.) Teraz vás systém vyzve k registrácii knižníc winada. Túto môžte v tomto kroku preskočiť . Neskôr si vysvetlíme prečo. Kliknite teda na tlačítko "Áno"
12.) Teraz začne proces kopírovania súborov na server. Je možné že sa zobrazí hláška s názvom "Copying" , čo je vlastne notifikácia o tom že inštalátor sa snaží skopírovať niečo čo nenašiel. Toto ale nieje problém... Inštalátor má totiž v sebe niečo ako nemenný zoznam súborov winada , a práve sa snaží skopírovať súbor ktorý sa už vo winade nepoužíva lebo bol nahradený iným. Takže tu označte možnosť "Do not show simmilar error messages" a kliknite na "Close".
13.) Ak máte staršie licenčné súbory (generované pred 1.1.2011)
je možné že inštalátor bude chcieť inštalovať databázy "centrum , avl či kdstrojček, ktoré sa na väčšine závodov nepoužívajú a teda ich inštalátor ani neobsahuje. O tomto budete notifikovaný obdobne ako v predchádzajúcom kroku "Script execution error - could not find file xyz.xyz ...tu označte možnosť "Do not show simmilar error messages" a kliknite na "Close".
14.) O úspešnosti update-u budete vzápätí notifikovaný hláškou "Updating completed succesfully" Tu kliknite na tlačítko "OK" a potom na "Finish" čím inštaláciu ukončíte.
15.) Na niektorých starších serveroch sa niekedy stane že Windows odmietne kopírovanie súborov winada počas inštalácie. A preto po doinštalovaní pre istotu prepíšte obsah adresára so súbormi winada (exe, dll, ocx) , súbormi z adresára C:\Emtest\Winad\ . V kroku 11 sme práve pre toto preskočili registráciu knižníc winada....registrovali by sme totiž úplne zbytočne.
16.) Pri prvom spustení winada po zupdatovaní nezabudnite zaregistrovať všetky knižnice winada. Toto môžte urobiť tak , že skôr než v prihlasovacom okne zadáte váš login a heslo , stlačte klávesovú skratku ALT+S a kliknite na tlačítko "Register dll" . U Operačných systémov novších ako Windows XP je nutné prvý krát po inštalácii spustiť Winado ako administrátor. To dosiahnete tak že kliknete pravým tlačítkom na winad.exe a z kontextového menu ktoré sa vám zobrazí zvoľte možnosť "spustiť ako administrátor"
HOTOVO
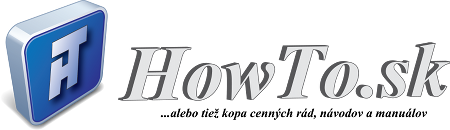



Posledné komentáre
pred 6 rokov 43 týždňov
pred 6 rokov 51 týždňov
pred 7 rokov 2 týždne
pred 7 rokov 5 týždňov
pred 7 rokov 23 týždňov
pred 7 rokov 31 týždňov
pred 7 rokov 39 týždňov
pred 7 rokov 39 týždňov
pred 7 rokov 42 týždňov
pred 7 rokov 42 týždňov